Step 1:
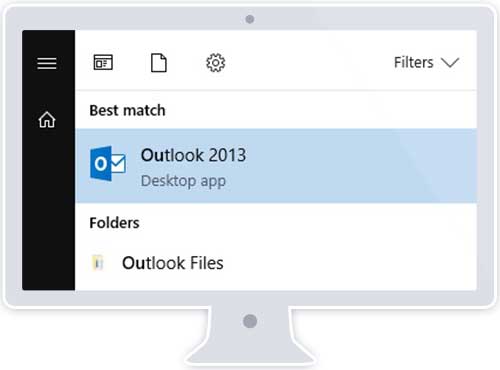
Go to the Windows searchbar, find and launch Microsoft Outlook.
Step 2:
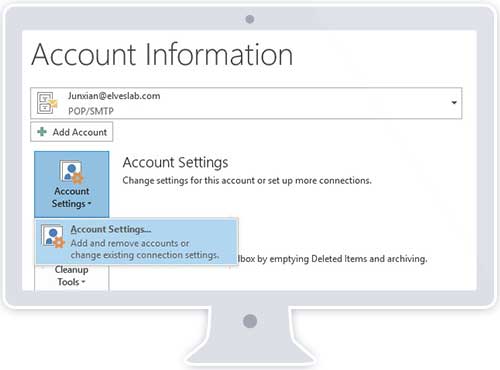
In Microsoft Outlook, click on "File". Under "Account Information", select "Account Setting".
Step 3:
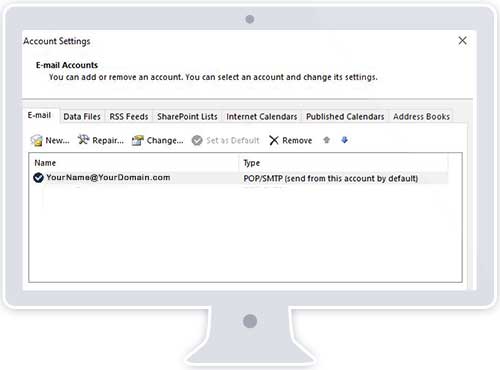
Under "E-mail Accounts", select "New".
Step 4:
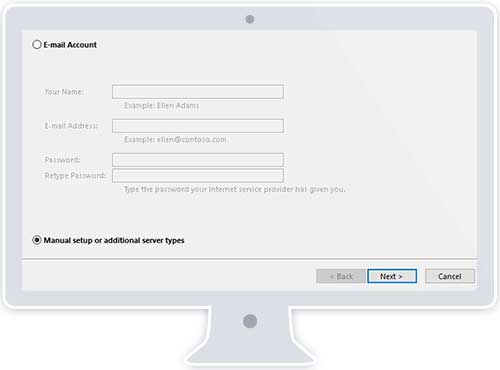
Under "Auto Account Setup", select "Manual setup or additional server types".
Step 5:
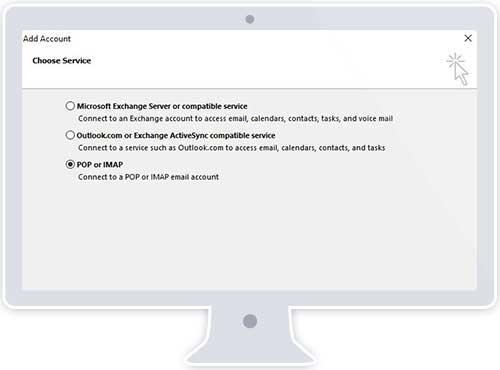
Under "Choose Service", select "POP or IMAP".
Step 6:
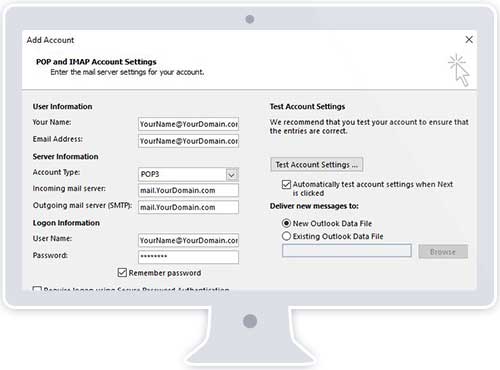
Complete the form in the format shown below:
Step 7:
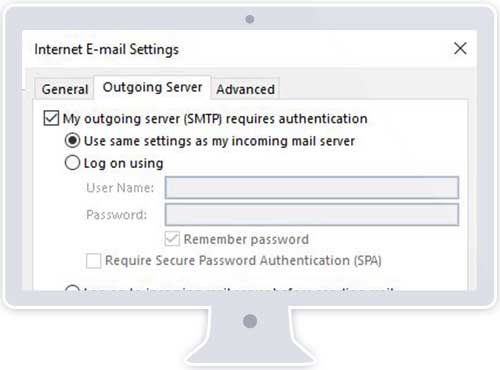
Please check that your "Outgoing" server tab settings are the same as the image above.
Step 8:
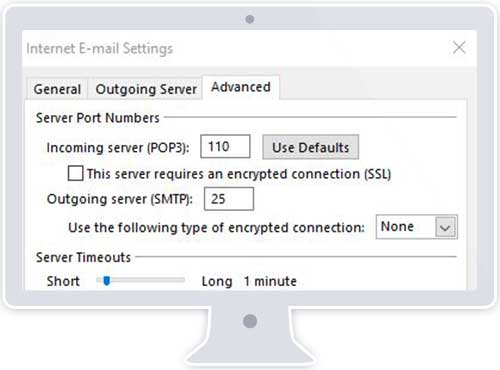
Please check that your "Advanced" tab settings are the same as the image. After that, click "OK".
Step 9:
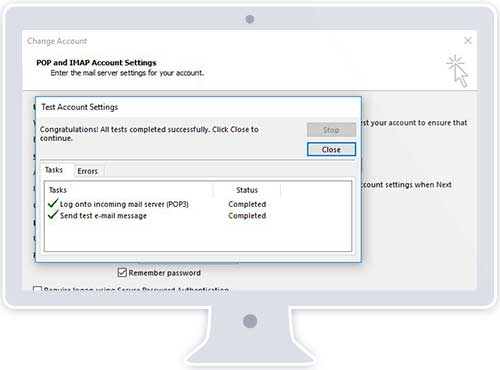
Your email account has been successfully been created.